Guide to sending and receiving tasks
How to send tasks to colleagues as an administrator?
Users with „Manager“ or “Administrator“ rights in Clanbeat can send assignments or time-critical information to other colleagues. The sent tasks will be received as goals by the recipient. The user who has launched the Virtual Teachers’ Lounge will have administrator rights by default, other colleagues who might need to use this feature should be promoted to an administrator role under team settings.
Create a new task
To create and assign a task for your colleagues, go to the left sidebar and click on “Task flows”. Click on “Add flow” to begin creating the task.
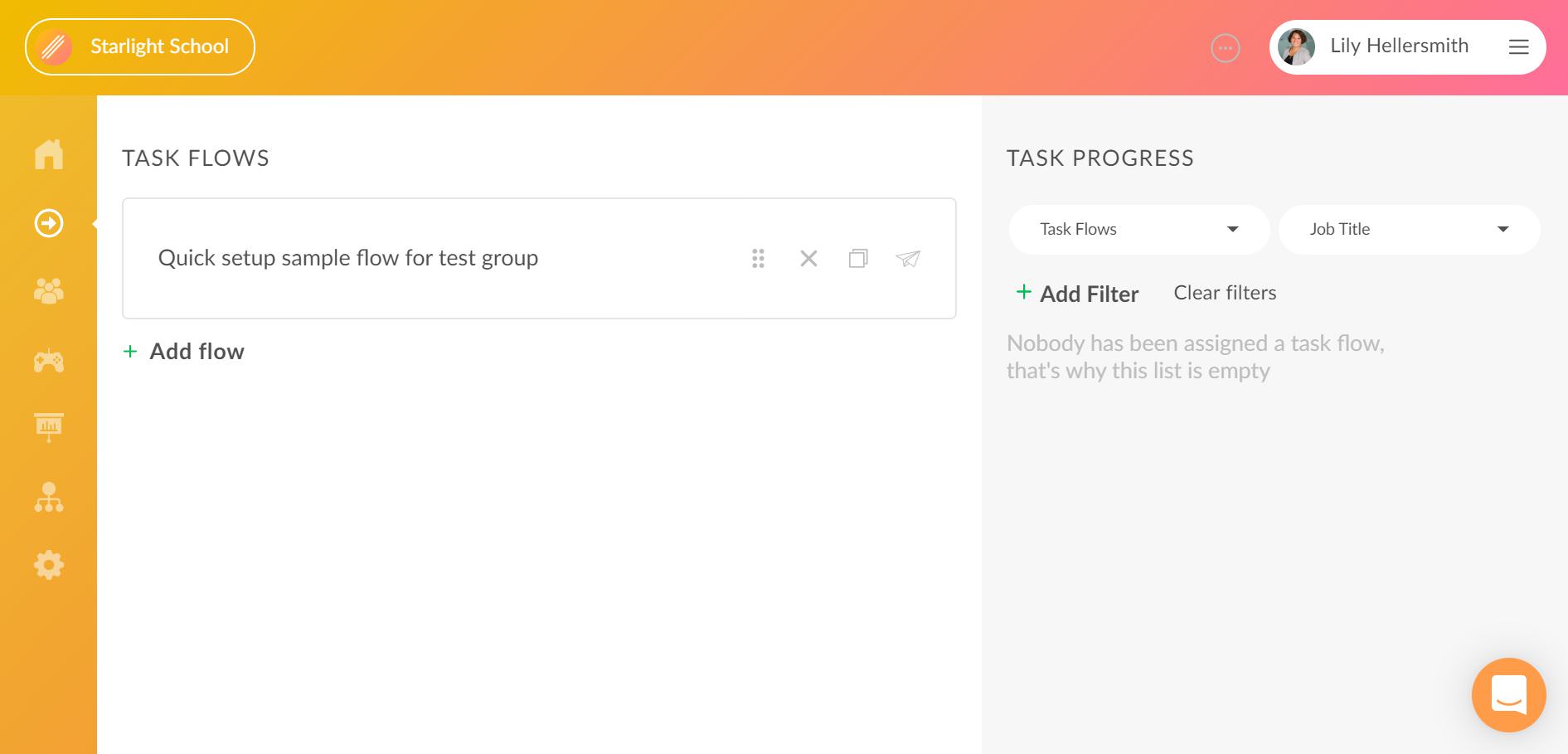
Name the task
Choose a relevant name for the task you will create and press enter. The name is only visible to you and later helps to identify the task.
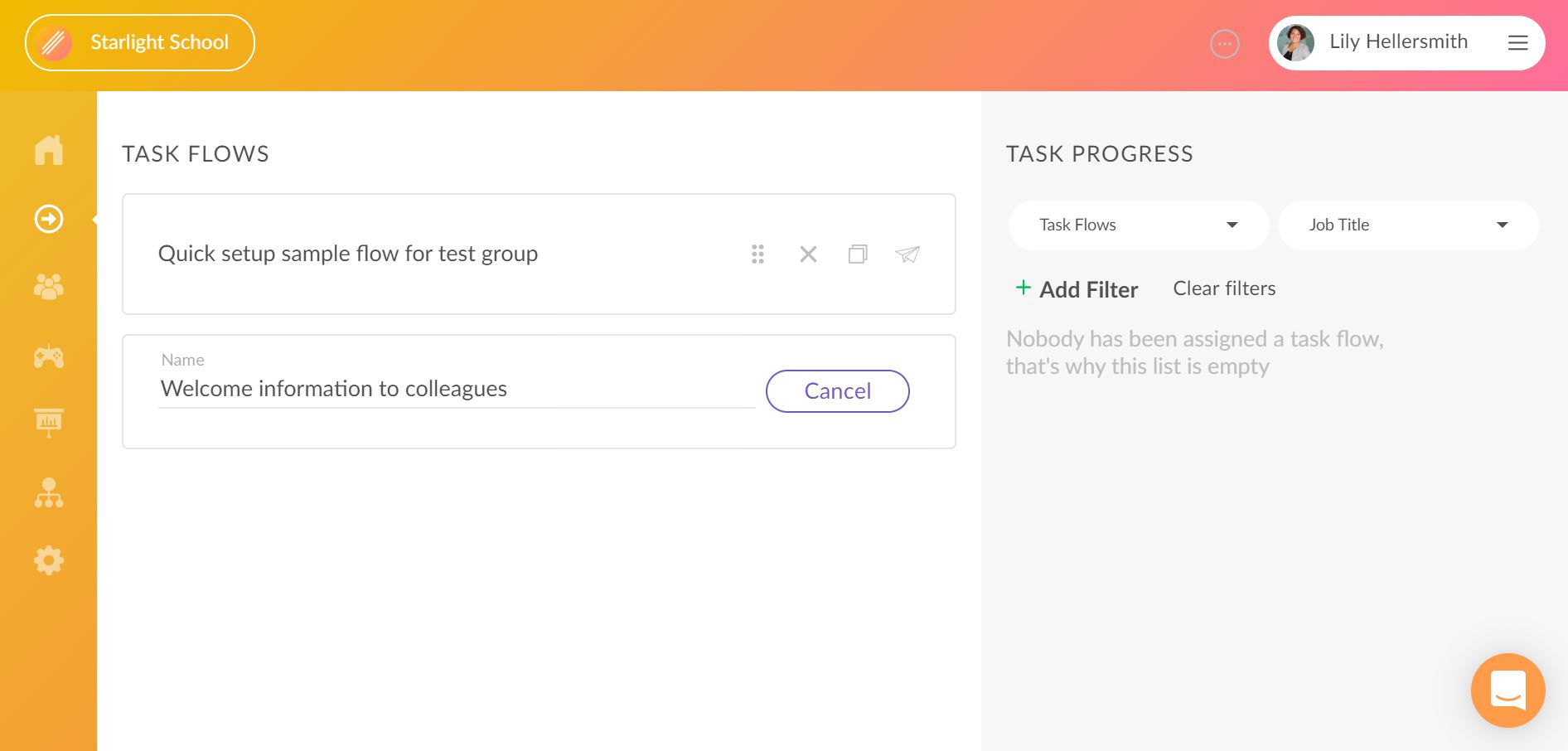
Choose a task format
Click on “Add goal” when you have named the new task. You can now choose the format for your task. You can send the task in a text format by choosing“Text“.
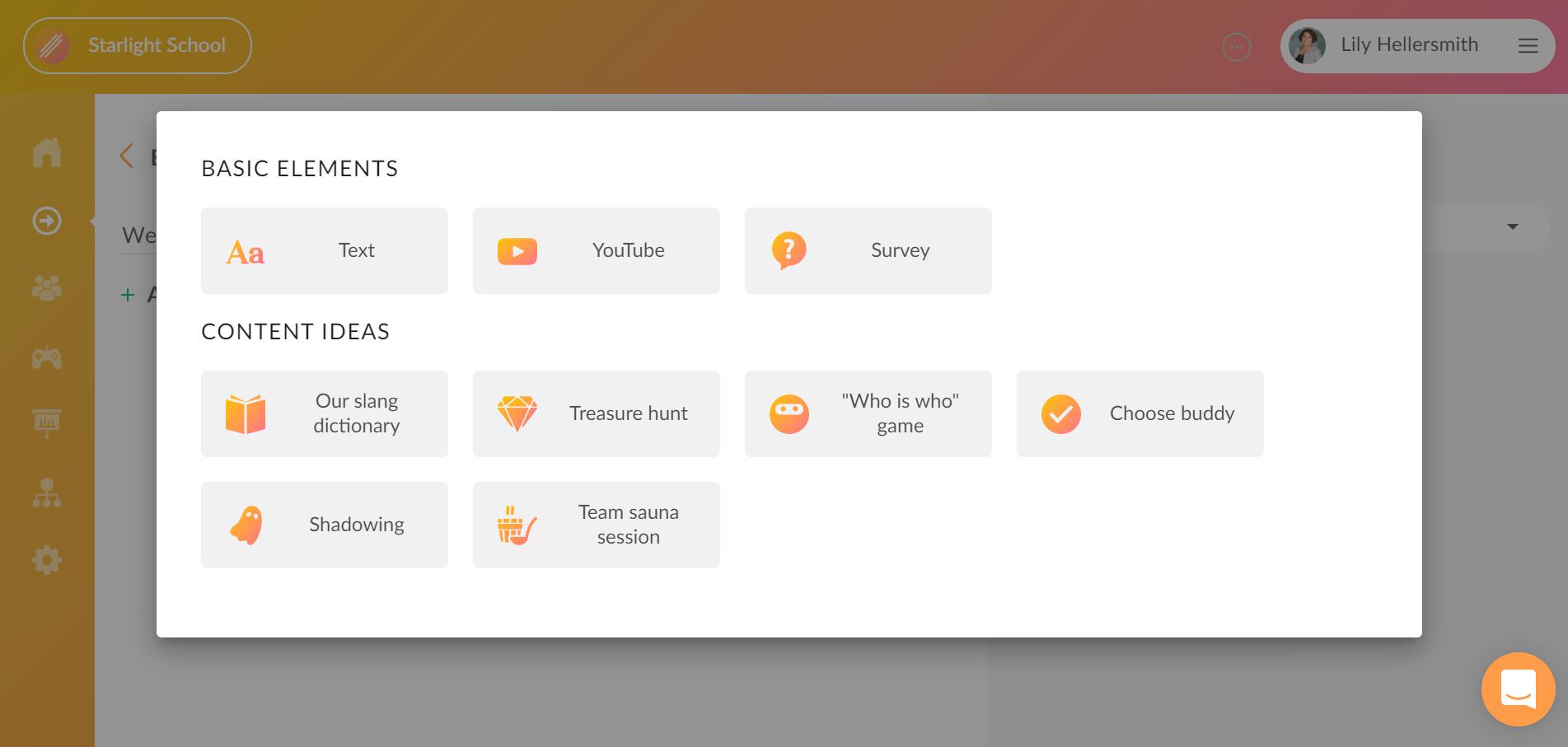
Create content
Add the title and explanation to your task or information notice. You can use prompted symbols to change the format of the text. There is an option on the left corner to attach a photo as well. All this information will be visible to the task recipient.
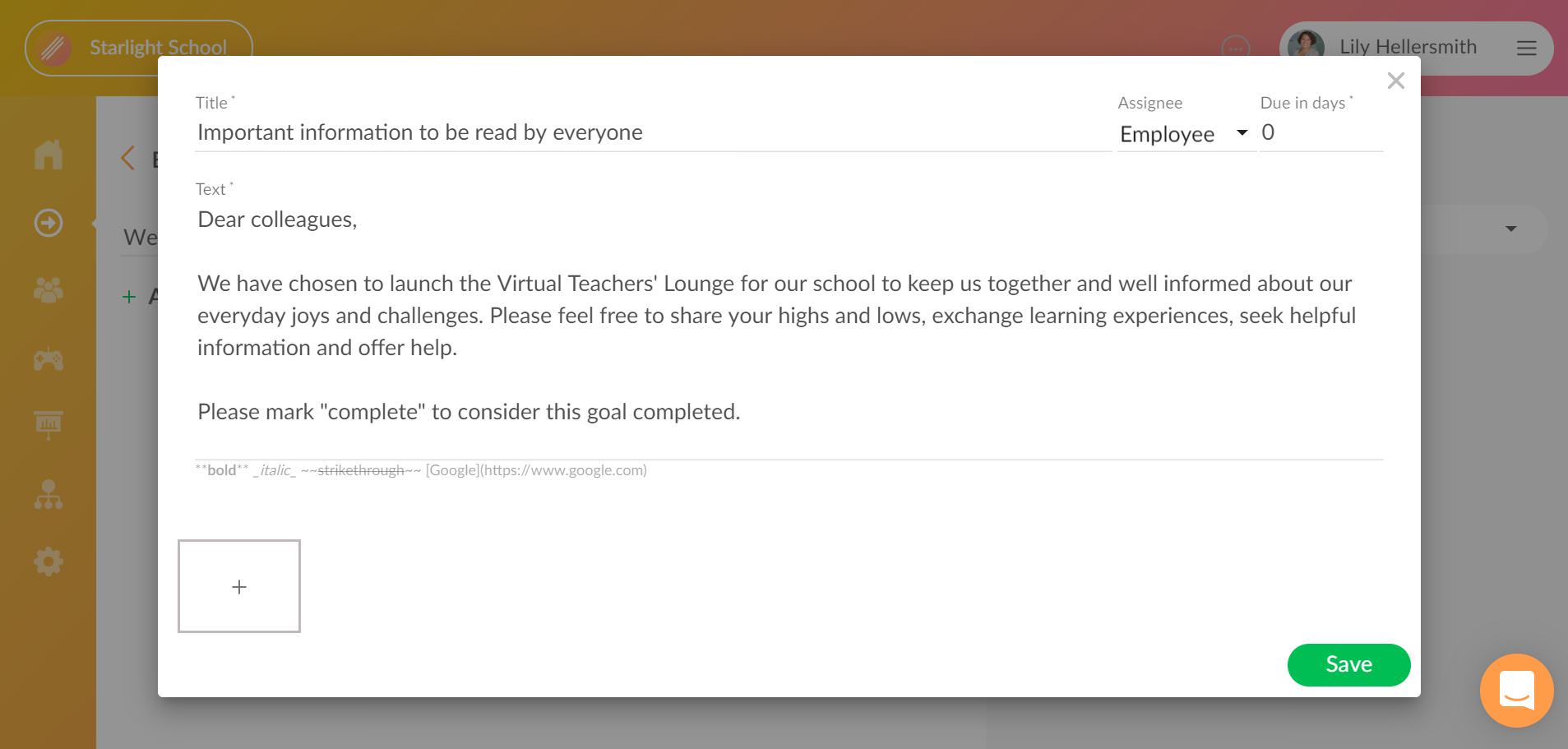
Set due date and save
Under “Assignee”, you can preselect the task recipient, although it is not required. However, please make sure to set a relevant due date for the task under “Due in days”. If you select 0, the recipient will see that the goal is expected to be reached within the same day. The task will be created if you click on “Save”.
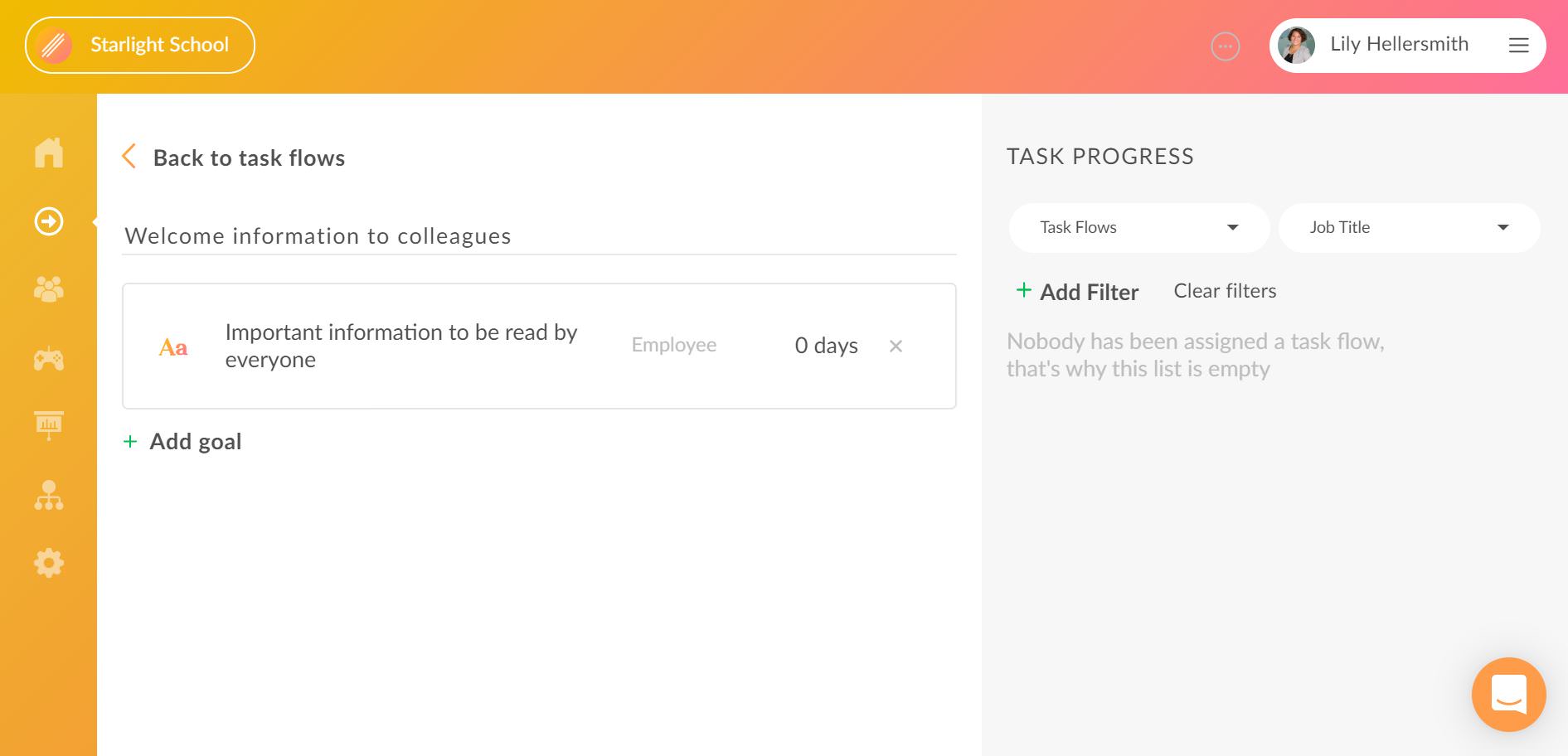
Return to Task Flows
Now that the task is created, you should go „Back to task flows“ to choose the task recipient and send it out.
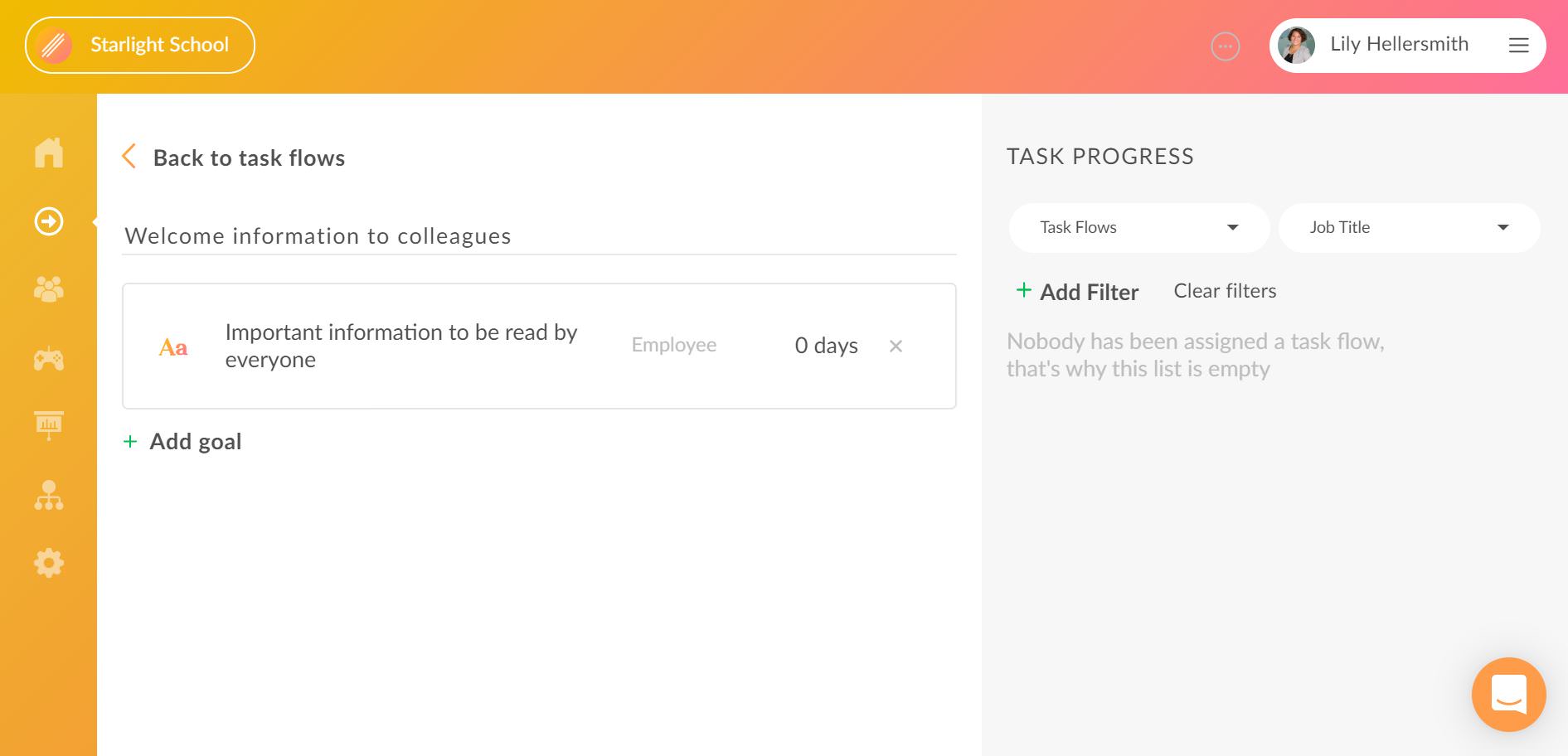
Select audience and send
When you have identified the right task you wish to send out, click on the paper plane icon next to it on the right. Select the task recipients – include only certain colleagues by clicking on their name or click on „Choose all“ to foward the task to your whole team. To send out the task, click on “Set Live“. A new goal will be received by your colleagues.
View task progress
Once the task is sent out, you will get an overview of the task progress. For that, see the „Task progress“ section under „Task flows“. You will see which colleagues are behind the schedule with the tasks and whether they have left any feedback to you regarding the tasks they received.
How to complete an assigned task?
When you have been assigned a task by an administrator, a new goal will appear to the “Goals” section of your home menu. A goal indicates that an information notice or a call for action has been sent to you.
Identify a new goal
Go to the “Goals” section of the home menu and notice a green number that has been popped up. The new goal will be located under the text box and will show a due date.
See the content
Click on the name of the goal to learn more about the task that was sent to you. Read through the information and plan your action according to the due date.
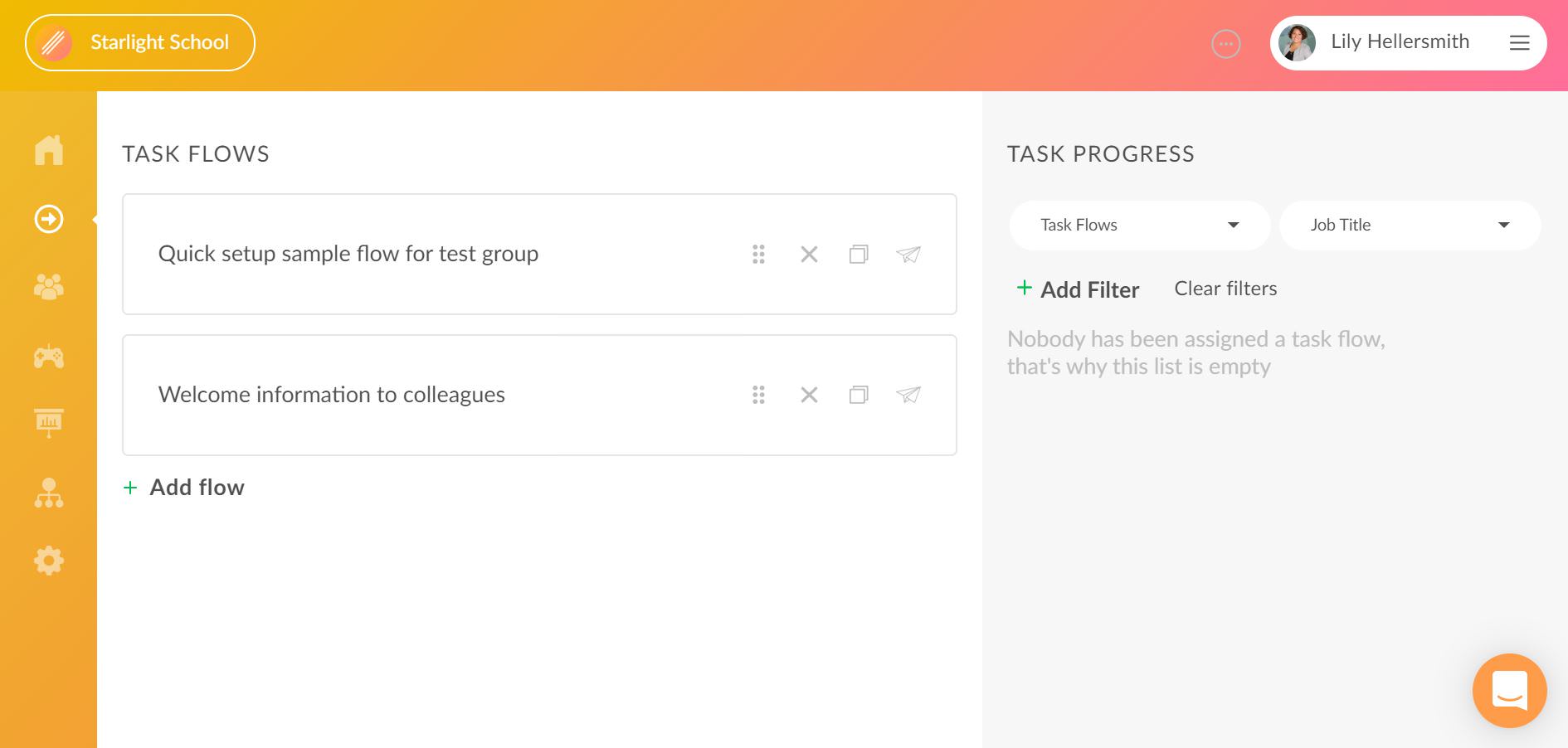
Complete the goal
Click on “Complete” when you have finished the task or were asked to indicate that you have received the message. Keep in mind that the administrator will see whether you have completed the goal or are behind the schedule.
Feedback option
Once you have completed the goal, you can leave feedback on it to the sender. You may also choose to skip the feedback. Either way, the goal will be moved to “Your goal history”.
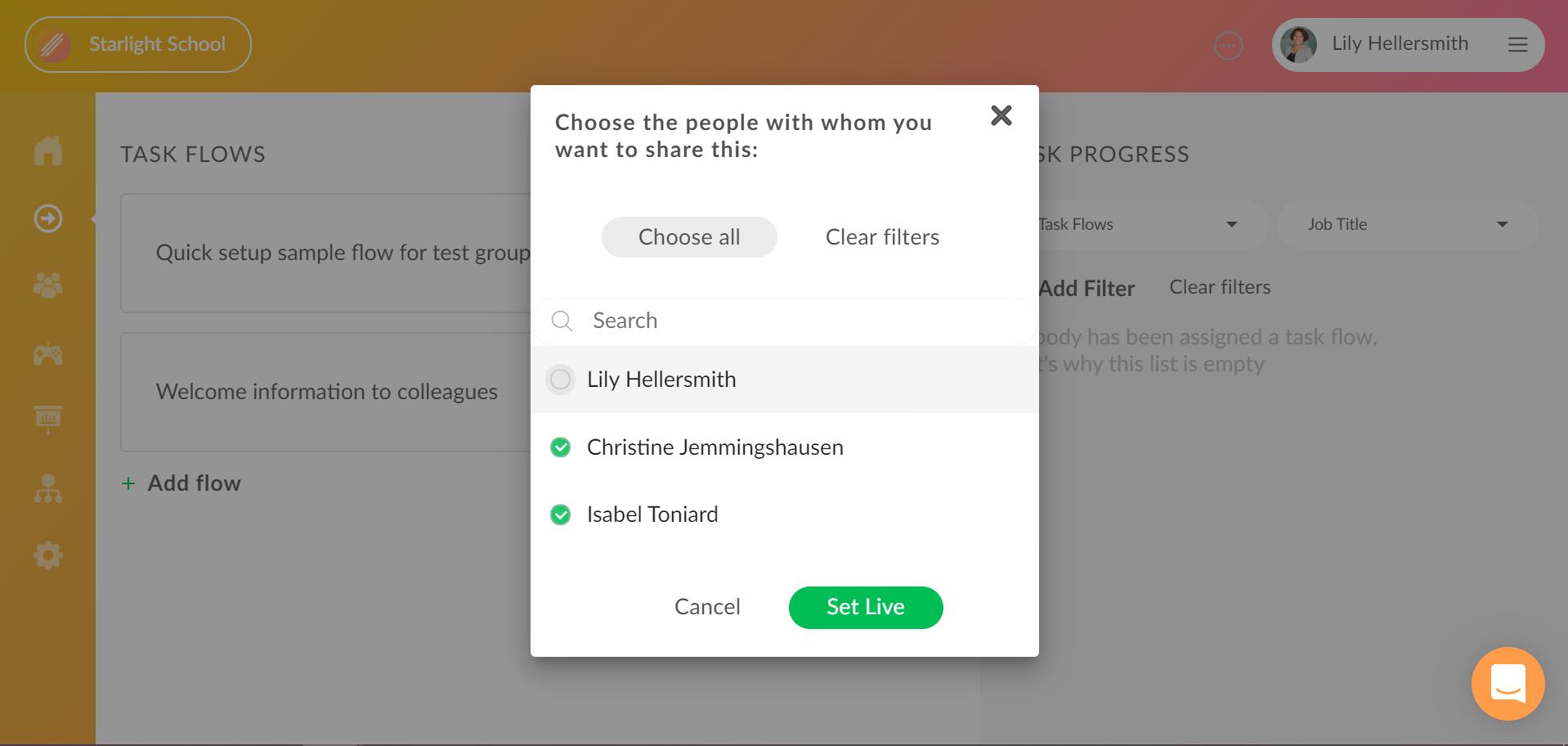
Overdue goals
Note that if you do not complete the goals by the due date, they will be automatically moved to “Your overdue goals” folder. You might find the 6 welcome goals there if you did not complete them right away.







